Creating An Email Archive Search System
You can use ThinkAutomation to create a centralized email archive and search solution. A web form can be used for the search - with the results shown in a grid. Multiple email accounts can be combined into a single search view.
First, create a new Solution.
Set the Keep Message For (Days) entry on the solution properties to a high value (so that ThinkAutomation does not automatically remove old messages).
On the Solution Properties, select the Keywords tab and enable the Extract And Save Unique Keywords For Messages Added In This Solution option. ThinkAutomation will then extract all unique words from the body text for all incoming messages. These will be saved with each message in the Message Store database.
Creating Message Sources To Read Emails
Create a new Message Source to read emails from your email source (Office 365, Gmail, IMAP etc).
Create a new Automation for the new message source. The Automation itself does not need to perform any actions for the archive view.
Repeat the message source and automation for each of the email accounts you want to store and search against. Enable the Message Sources so that your emails will be read and saved to the ThinkAutomation Message Store.
Viewing The Archive
ThinkAutomation includes a built-in web-based Message Store viewer.
On the Solution Properties - select the Web Message Store Viewer tab.
Enable the Enable Web Based Message Store Viewer option.
Enable the Enable Access Via Public URL option if you want to allow access via Web API Gateway public URL. This will work from any location.
Enable the Require Login option if users must login with a valid ThinkAutomation Username/Password before viewing messages.
The Public URL box shows the URL for the public interface.
The Local URL box shows the local URL. This will work locally and on your local network (replace 'localhost' with the IP/DNS name of your ThinkAutomation server computer).
By default the web view will show a menu containing all Automations in the Solution. The user can select an Automation to view processed messages. If the Show Automations Menu option is disabled, then all messages for the solution will be shown.
Messages can be searched by entering any search text and clicking the search button. Enable the Show From And To Date Selectors if you want to include from/to dates on the search form.
Messages are shown in pages. The user can click the Previous and Next buttons to change pages. You can adjust the number of messages shown per page using the Messages Per Page entry.
When viewing messages - click the Envelope icon to view the full message detail.
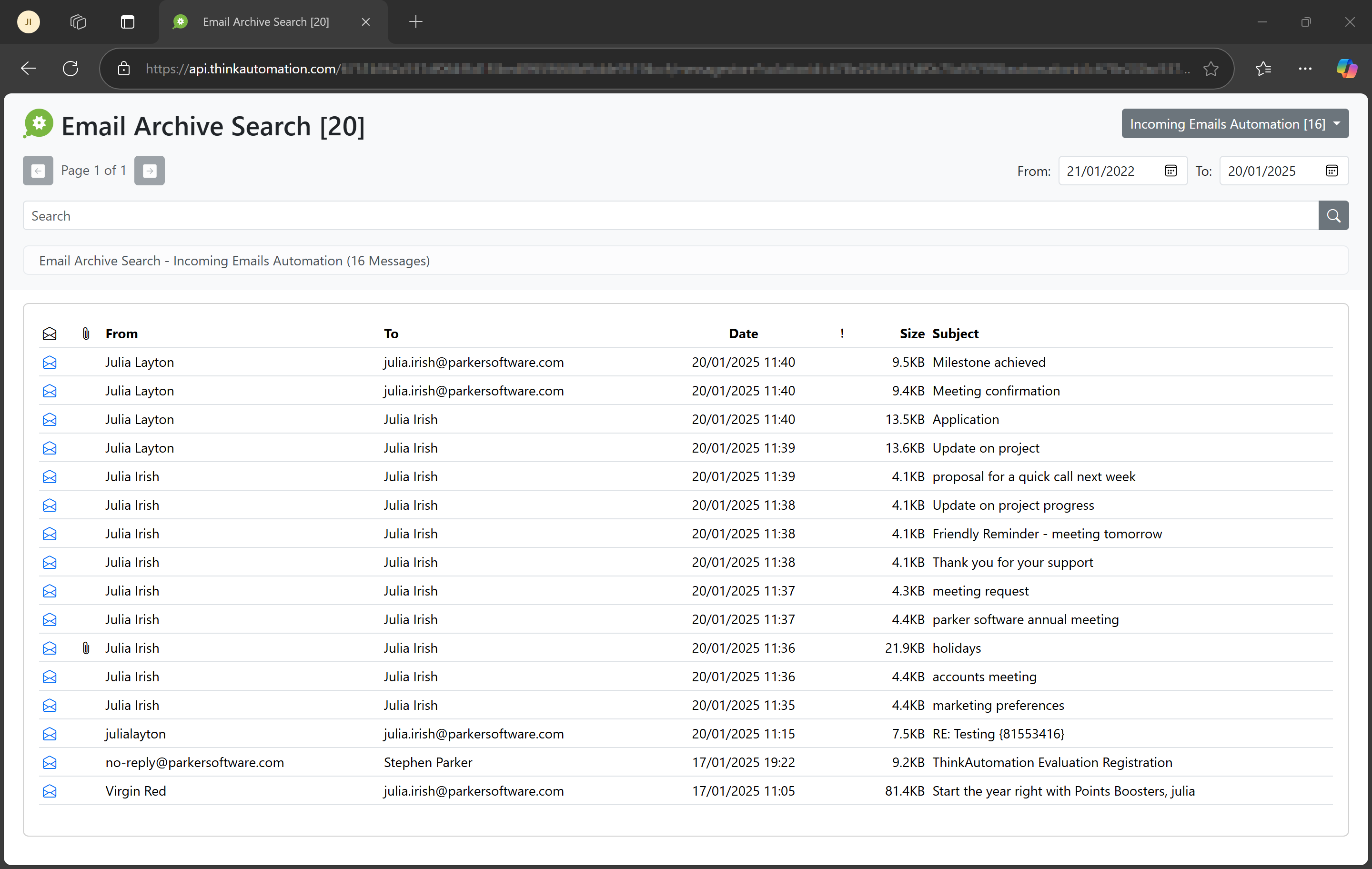
The user can click the View link on each message to view the message detail.